Recommended Posts
- Get link
- X
- Other Apps
GDevelop은 복잡한 코딩 없이, 직관적인 인터페이스와 시각적인 도구를 사용하여 게임을 만들 수 있는 무료 게임 엔진입니다. 이 가이드는 GDevelop를 처음 접하는 분들을 위해, 게임 제작 과정을 단계별로 쉽게 설명합니다.
준비물:
GDevelop 다운로드 및 설치: https://gdevelop.io/
게임 아이디어 (간단한 것부터 시작하세요!)
1단계: 새로운 프로젝트 시작하기
GDevelop을 실행하고 "새 프로젝트"를 클릭합니다.
프로젝트 이름을 입력하고, 게임의 기본 해상도를 설정합니다. (처음에는 기본 설정으로 시작해도 좋습니다.)
"생성" 버튼을 클릭하여 새로운 프로젝트를 시작합니다.
2단계: 첫 번째 오브젝트 추가하기 (플레이어)
화면 왼쪽의 "오브젝트" 탭에서 "+" 버튼을 클릭합니다.
"새 오브젝트 추가" 창에서 "스프라이트"를 선택합니다. (스프라이트는 게임에 보이는 이미지입니다.)
플레이어 캐릭터로 사용할 이미지를 선택합니다. (직접 그림을 그리거나, 무료 에셋을 사용할 수 있습니다.)
오브젝트 이름을 "Player" 등으로 변경합니다.
3단계: 플레이어 움직임 만들기 (이벤트 시트)
화면 상단의 "이벤트" 탭을 클릭합니다.
"새 이벤트 추가" 버튼을 클릭합니다.
조건: "키보드" -> "키가 눌렸을 때" -> "오른쪽 화살표" 를 선택합니다.
동작: "Player" 오브젝트 -> "Player의 X 위치를 증가" 를 선택합니다. (증가량은 숫자를 조절하여 속도를 설정합니다.)
왼쪽 화살표 키에 대해서도 같은 과정을 반복하여, 왼쪽으로 이동하는 동작을 추가합니다.
4단계: 배경 추가하기
"오브젝트" 탭에서 "+" 버튼을 클릭하고 "타일맵" 또는 "스프라이트"를 선택합니다.
배경 이미지를 선택하고, 화면 전체를 채우도록 크기를 조절합니다.
오브젝트 이름을 "Background" 등으로 변경합니다.
5단계: 게임 테스트하기
화면 상단의 "테스트" 버튼을 클릭합니다.
새 창에서 게임이 실행됩니다. 키보드 화살표 키를 사용하여 플레이어를 움직여 보세요.
6단계: 게임 저장 및 배포하기
"파일" -> "저장" 메뉴를 클릭하여 프로젝트를 저장합니다.
"파일" -> "내보내기" 메뉴를 클릭하여 게임을 다양한 플랫폼으로 배포합니다. (웹, Windows, Android 등)
팁:
에셋 활용: GDevelop 에셋 스토어 또는 무료 에셋 사이트를 활용하여 이미지, 사운드 등을 쉽게 추가할 수 있습니다.
튜토리얼 참고: GDevelop 공식 튜토리얼 (https://gdevelop.io/tutorials/)을 참고하여 더 다양한 기능을 익혀보세요.
커뮤니티 활용: GDevelop 커뮤니티 포럼 (https://forum.gdevelop.io/)에서 다른 사용자와 정보를 공유하고 도움을 받을 수 있습니다.
작은 것부터 시작: 처음부터 복잡한 게임을 만들려고 하지 말고, 간단한 게임부터 시작하여 점차 기능을 추가해 나가세요.











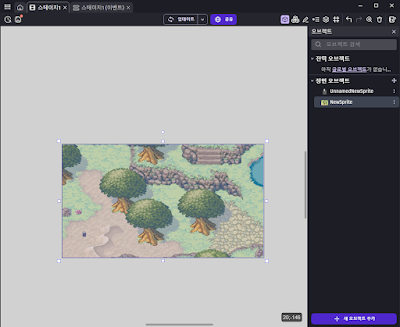

Comments
Post a Comment